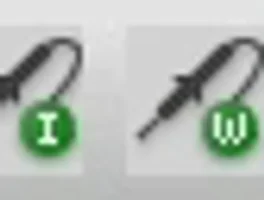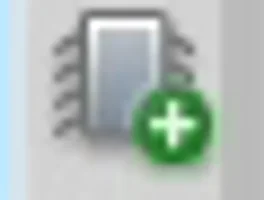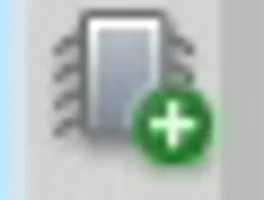반응형
이번에는 JFET 의 V-I 특성 곡선의 파형을 보도록 하겠습니다.
기존 내용과 중복되는 내용은 필요에 따라 생략 하도록 하겠습니다.
우선 라이브러리 breakout.slb 를 추가합니다.
메뉴바에서 'File' ▶︎ 'New' ▶︎ 'Project' 를 선택하면, 창이 나타나고 새로운 프로젝트 생성을 시작 합니다.
프로젝트 이름을 'ex05' 이라고 하겠습니다.
Place Part (단축키:P, 아이콘 모양 : )를 창에서, 다이오드를 찾기 위해 Part 에 'JbreakN'을 입력 하여, 'JbreakN/BREAKOUT'을 클릭 합니다.(n-channel JFET)
)를 창에서, 다이오드를 찾기 위해 Part 에 'JbreakN'을 입력 하여, 'JbreakN/BREAKOUT'을 클릭 합니다.(n-channel JFET)
그리고 나서 다음의 회로를 작성합니다. 회로 작성시 두 DC 전압의 값은 입력하지 않아도 무방합니다. (시뮬레이션 시, 전압원에 대한 설정을 합니다.)
시뮬레이션 진행을 위해서 메뉴바 근처의 아이콘 묶음( ) 에서 New Simulation Profile(아이콘:
) 에서 New Simulation Profile(아이콘: )를 누르면 다음과 같은 창이 나옵니다.
)를 누르면 다음과 같은 창이 나옵니다.
Name 부분에 'ex05' 기입하고 Create 를 클릭합니다.
트랜지스터 특성곡선을 확인하기 위해서, Analysis type 항목을 ‘DC Sweep’을 선택 합니다.
선택시, 옵션 메뉴가 변경되고, Option 메뉴의 ‘Primary Sweep’과 ’Secondary Sweep’을 체크 합니다.
이미 세번째 Analog 회로인 다이오드 특성곡선을 확인 하기 위해서, DC Sweep을 사용하였고, 전압원을 점진적으로 변경하는 시뮬레이션을 진행 하였습니다. 트랜지스터 특성곡선을 확인하기 위해서는 전압원과 전류원을 점진적으로 변경 시켜야 하여, ’Secondary Sweep’ 까지 사용 합니다.
먼저 ‘Primary Sweep’을 선택하고, 값들을 입력 합니다.
- Sweep variable Name : V1
- Sweep type Start value : 0
- Sweep type End value : 15V
- Increment : 0.25V
다음 ’Secondary Sweep’을 선택하고, 값들을 입력 합니다.
- Sweep variable Name : V2
- Sweep type Start value : 0
- Sweep type End value : -3.5V
- Increment : 0.5V
설정은 완료 되었고, 메뉴바에서 Current Maker(아이콘: )를 클릭하여, FET(J1)에 Probe를 위치 하였습니다.
)를 클릭하여, FET(J1)에 Probe를 위치 하였습니다.
Run PSpice(아이콘: )를 누르면 시뮬레이션이 수행 됩니다.
)를 누르면 시뮬레이션이 수행 됩니다.
지금까지 FET 특성곡선이었습니다.
반응형
'피스파이스 > 피스파이스 아날로그' 카테고리의 다른 글
| OrCAD Capture Analog 시뮬레이션 07.시뮬레이션 활용 방법 (1) | 2019.02.27 |
|---|---|
| OrCAD Capture Analog 시뮬레이션 06.실험실과 Pspice의 차이 (0) | 2019.02.26 |
| OrCAD Capture Analog 시뮬레이션 04.트랜지스터 특성곡선 (0) | 2019.02.26 |
| OrCAD Capture Analog 시뮬레이션 03.다이오드 특성곡선 (5) | 2019.02.26 |
| OrCAD Capture Analog 시뮬레이션 02.AC전압원 전압 분배 회로 (0) | 2019.02.26 |